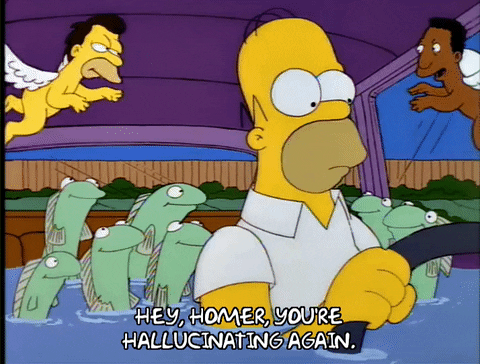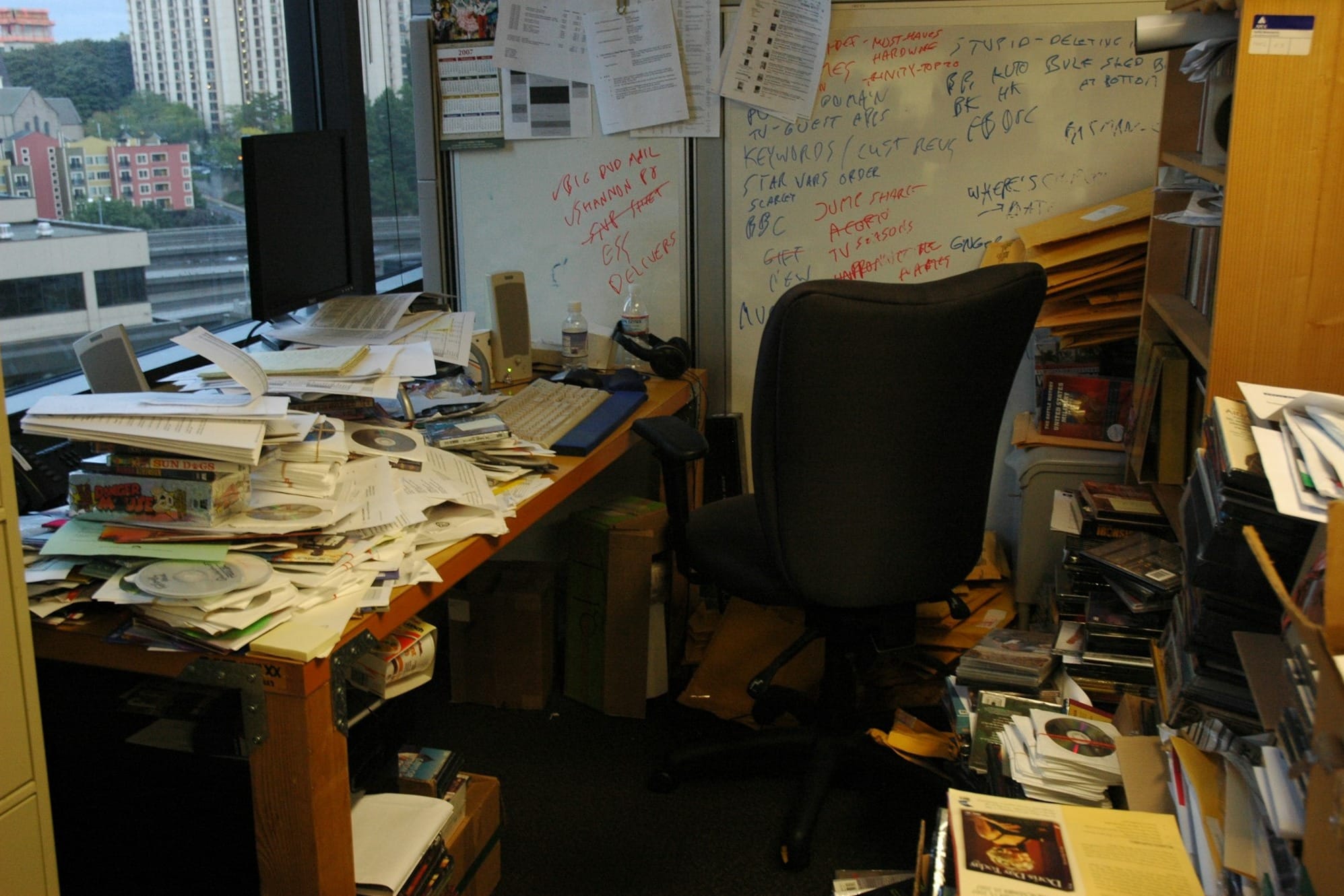Switching from Windows to macOS

I’ve been a Windows user for as long as I can remember. My first real personal laptop was an Acer Aspire 5270z, followed by an ASUS Eee PC 1005PEM (remember netbooks?), and finally, an ASUS UX35CA. All fairly decent laptops for their time (with the exception maybe of the Eee PC perhaps) for their time with less than stellar names.
However, for the last year and a half now, I’ve primarily been using a Surface Laptop 3 that was provided to me by my company for both work and personal use, relegating my old ASUS to printer duty. While the Surface is a great machine, I’ve been wanting to fully separate my work from my personal life for a while now. And after nearly 16 years of using strictly Windows machines, I decided it was time to try something else.
Linux.
All kidding aside, my partner has been a macOS user for as long as I’ve known her, and she swears by it. So, wanting to try something new, and knowing that I could expense a large chunk of the $1,300 CAD cost via my work benefits, I bit the bullet and picked up the entry-level 2020 M1 MacBook Air. Currently, the M1 chipset is more performant than anything on the x86 side of things. Really, the only chip that could potentially compare is the new 12th gen SoC from Intel, but that’s only now being released in a handful of laptops that cost almost twice as much as the base model Air does, and those offerings look to have significant issues with thermal throttling.
And a week into using this machine, I think this might be the best computing experience I’ve had in a long time.
Because of how efficient and tightly integrated the M1 chip is, the Air can operate truly fan-less. This means that I can have upwards of 20 tabs open, be watching a movie on Netflix, and chatting away with friends on Signal and this thing is still cool to the touch. On my work provided, spec’d to the max, Surface Laptop 3, the fans would kick in if I had more than five Chrome tabs and Slack open, sounding as if the laptop was going to launch itself into space.
That being said, having been a Windows user for so long, there were definitely things about that platform that I had taken for granted for so long, that I was genuinely shocked to see weren’t included with macOS right out of the box. So that’s what this is really about. It’s not to dunk on Windows or x86, nor is it a tour of how I’ve set up my machine - there are videos a plenty on that. No, what I want to talk about instead is the five free, well mostly free, apps that I’ve found to make the transition from Windows to macOS effectively seamless.
HIDDEN BAR - free
In the Windows taskbar, next to your time, battery, and Wi-Fi icons, is a little system tray icon. You may have seen it before. It looks like this ^. Well, with macOS, there really isn’t an equivalent baked into the OS. All icons are out there in the open, cluttering up your menu bar. This is where Hidden Bar comes in. All it does is lets you hide those icons behind a simple dot that you can press to see what’s running in the background, and press again to close that away. It makes for an infinitely cleaner menu bar.
Yes, there are other apps out there with way more features like Bartender, but those are paid, and Hidden Bar is free (and open-source). Plus, I don’t need my system tray to do more than hide icons anyway. It does one thing, and it does it well. What more can you ask from an app?
RECTANGLE - free
Recent converts rejoice, there is finally a way to snap your windows in macOS to distinct parts of your screen. With a simple cmd+arrow key, I can move any window from being full screen to one half of my screen and back. While it doesn’t allow for dragging and snapping like Windows does, or more complex windows management like splitting your screen into thirds, it does the job insanely well for a free app.
SNAP - free
One of the things about the macOS dock that drove me nuts until I discovered this little gem was that there really wasn’t any easy way to bring apps to the foreground using keyboard shortcuts. In Windows, you could press win+1, and it would launch the first app pinned to your taskbar, and so on. macOS? Nothing out of the box. In comes Snap to save the day. Now, all I do is press cmd+1 and it launches Signal for me, cmd+2 launches Edge, and so on. If you want to launch Finder, however, you’ll still need to manually go into your dock and click the icon. So far I haven’t found a quick and easy keyboard shortcut to launch that. Yet.
FLOTATO - paid
What is there to say about Flotato other than it is a must-have for any macOS user. It’s a wildly clever way to take apps you’d normally run in your web browser and place them into your dock, so that when you do launch them, they launch as full page “apps” onto their own. For me, I’ve used it to create shortcuts to Gmail (be warned that the latest version of Flotato no longer works with Simplify Gmail), Tasksboard (a third party web version of Google Tasks because Google infuriatingly refuses to make one themselves), Google Keep, and Google Docs (I’ve set the GDocs Flotato to auto launch docs.new, so that whenever I open it, it’s a blank canvas, similar to how Microsoft Word would operate).
It’s a paid app, and not exactly cheap at $19 USD / $24 CAD, but it’s been well worth the small investment.
PICTOGRAM - free
The last app is less of a productivity one, and more aligned to aesthetics. See, not every app that you use will have the same rounded-square icon that macOS had been moving towards in order to align with iOS. This app lets you change non-system level apps to match everything else, for a consistent visual approach. I’ve downloaded a bunch of high-res favicons from this site here, which has both official and many alternate versions of essentially any icon you can think of. And what’s cool is that it’s also free, and the icons stick, even if the app itself updates.
And that’s it! If you’re on the fence about switching from Windows to macOS, what I can tell you is that it’s not scary at all. 99% of what most people do is in browser anyway, and aside from small learning curves like retraining my muscle memory from ctrl to cmd, and realizing that the minimize, maximize, and close windows buttons are on the left and not on the right (where they belong), it’s a fairly comparable experience. And with those five apps, your experience in macOS will be that much better.
RAYCAST - free
Spotlight, but much, much better. Gone are the days of me using Google to check my spelling or a math formula I'm not 100% certain about. Most of the basic features are free, but a few items are (like custom themes, and AI features) are hidden by a subscription fee (you can trial them first for 14 days before committing).
MEETING BAR - free
A super quick and easy way to see any upcoming calendar events in your macOS menu bar, and even better, it's one click into the meeting itself (Zoom, Meet, Teams, etc. are all supported!